The broadcasting, and receiving, websites must be on our WordPress Multisite system, and you must have permission to create news articles (even if only as a "Contributor") on each site.
Summary
Broadcasting news is a new feature that we've added to our WordPress Multisite system that allows news articles to be shared from one site to another, even multiple other sites. This feature will replace the need for posting news articles on CLA Central (as news can be broadcast directly to the Libarts website), and in fact is one of the final steps toward decommissioning CLA Central. Once all currently running news and events have passed on CLA Central we will begin redirecting news and events back to the Libarts website, or to department, or center, websites.
This guide will go through the process of broadcasting a news article from one site to another. It will also go through the steps needed to opt-in to receive an email notification when there is a broadcast article that is pending approval.
Broadcasting
In order to broadcast news from one site to another you must have permission to create news on both the broadcasting and receiving websites. This prevents unauthorized users from broadcasting news to your website. On top of that, the publish status of the news article will differ depending on your permission level on the receiving site(s). If you have access to "Publish" news on the receiving site it will be published immediately (or use the same future publish date as the original article). If you do not have access to "Publish" news on the receiving site then it will be saved as "Pending", and someone with "Publish" access must edit/approve the article and then publish it. This allows you to accept broadcast posts from other department, or center, websites and approve the article prior to it showing up on your website.
Requirements
You must be able to at least create news articles (even if it's as a "Pending" status) on the site(s) you want to broadcast to. Every Site Manager on our WordPress Multisite system has been given the "Contributor" role on the College of Liberal Arts website, which allows all Site Managers to broadcast their news articles to the Libarts website. For all other CLA websites please contact the Site Manager if you would like to be given access to broadcast their website.
How to Broadcast
- Log into your department, or center, website.
- Go to News > Add New, or News > News and edit an existing News article.
- Review and edit the article:
- Ensure that it meets the CSU Writers Style Guide
- Ensure accessibility (ADA) compliance
- Craft a custom excerpt
- Add a featured image (required when broadcasting to the Libarts website, or you will be asked to add one prior to it being published on the Libarts website)
- Add a focus keyword and meta description.
- Go to the Edit screen for the News article and scroll down (below the "Publish" box on the right side) until you see the "Broadcast" box.
- Within the "Broadcast" box simply check the box(es) next to the site(s) where you want to broadcast the article to. See Illustration A (which is broadcasting to the College of Liberal Arts website). Note: the other boxes should always remain checked.
- The last step is to Publish, or Update, the article.
- (Situational) If the publisher of the original article does not have access to publish news on the receiving website then a Site Manager for the receiving website must publish the article.
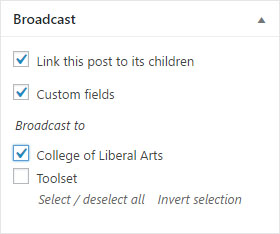
How Broadcasting Works
When an article has been set to be broadcast to another website and it is either Published or Updated there are several things that take place. First, the article is updated on the originating website. Next, a copy of the article is made on the receiving website, including a copy of all images attached to the article (this ensures image size compatibility with the receiving website design). A link between the original article and the broadcast article(s) is created so that on the receiving websites it can be seen that a post has been broadcast to that website. This also allows for updates, if an article needs to be edited and re-broadcast it will automatically override the previously broadcast articles on the receiving website(s). The same is true if an original article is deleted it will also be deleted from the receiving website(s), unless the article is un-linked first.
Broadcast articles will behave just like any other article on the receiving website(s) since the original article is essentially copied to the receiving website(s). This means that if there is any news feed on the receiving website's homepage (or sub-page) the broadcast article will, in most situations, automatically show up in that feed, with no modifications needed. An example of this is the College of Liberal Arts website that features a news section on the homepage. As you can see in the below example, since the Libarts website was built to support this feature, it will also show which site the news article originated from.
One small difference between an article published directly on a website and an article that was broadcast to a website is that the link to view/read the article will point back to the website where the article originated. In the example of the Music article (image below) clicking on Music will go to the Music homepage and clicking on the article name will go to the article page on the Music website. This is done to prevent search engines from seeing duplicate content in multiple locations (URLs) and lowering the search rank. This will drive all search traffic to the article's originating website.
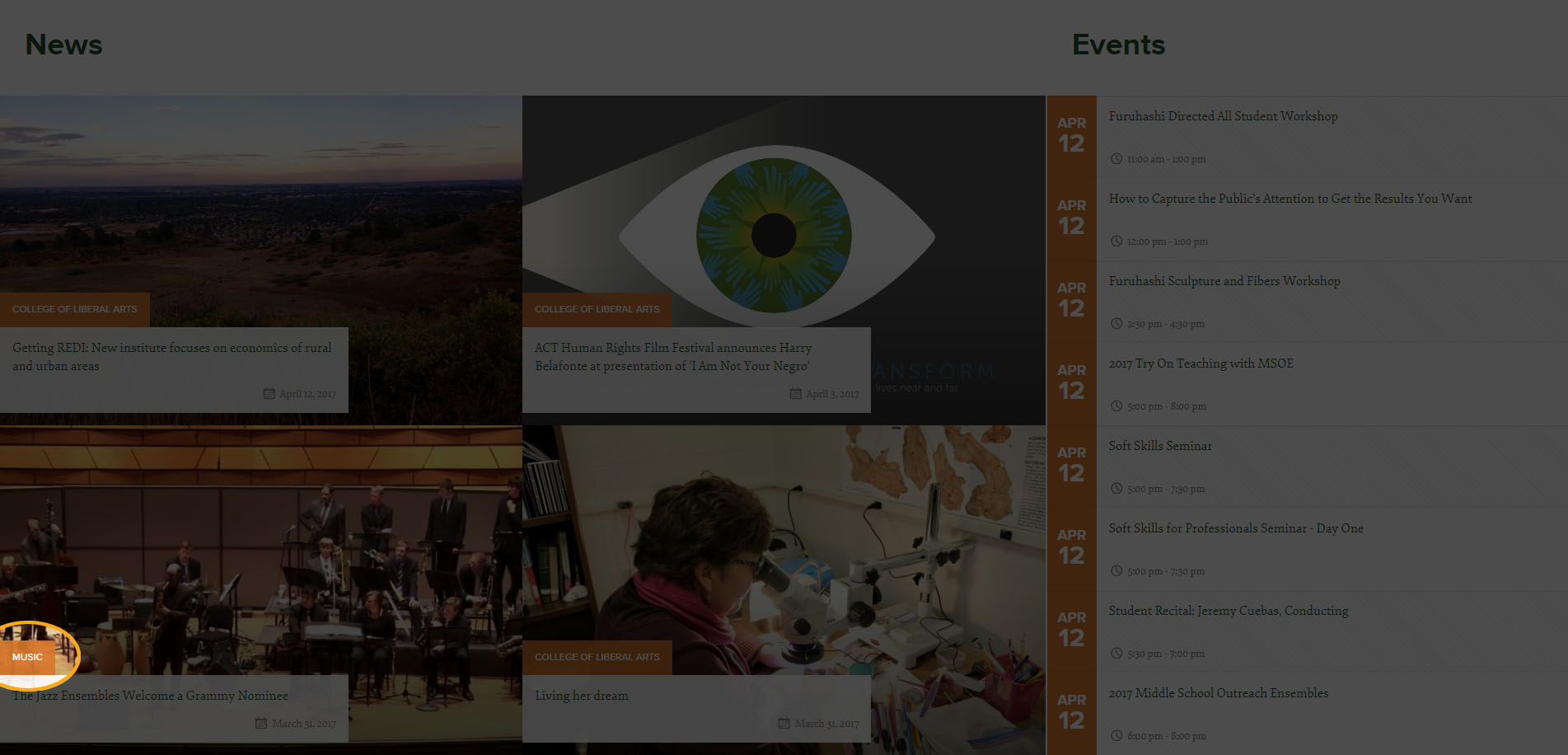
Notifications
Since broadcast news may not always be immediately published on the receiving website (mentioned above), it may be necessary to notify a Site Manager when there is a new broadcast news article that is pending approval. Anyone with the capability to "Publish" news articles on a website has the option of opting in to receive email notifications when new broadcast articles are pending approval (on that website). The email will even contain a link directly to the edit screen of the pending article, for convenient, quick, access to publish.
How to Enable Notifications
- Log in to your department, or center, website.
- On the Admin Bar (black bar at the top) hover over your name and click "Edit My Profile". Alternatively (if your Admin Bar is turned off), you can hover over Users (from the left side menu) and click "Your Profile".
- Scroll down to the Broadcast section and check the box next to "Post Pending Notification". Note: this section is hidden if you do not have permission to "Publish" articles on the site you're logged into.
