Summary
How to connect to a Microsoft Teams meeting as a student.
1. Login
Login to the Teams web, or desktop, client using ename@colostate.edu credentials.
2. Connect to the Meeting
Click the link that was included in the email invitation.
Note: When using an @colostate.edu email, the meeting link can also be found in the Calendar tab of the Teams client. Skip to step 4 if using that link.
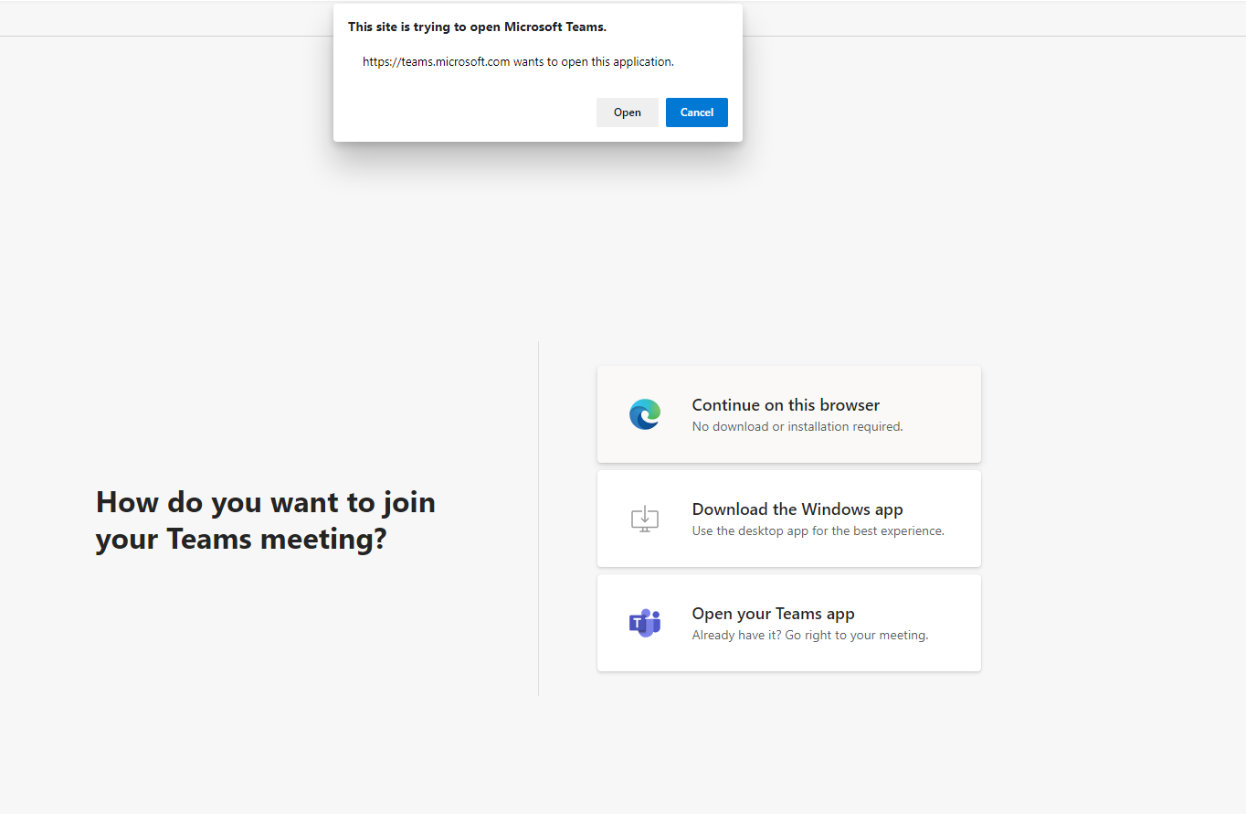
3. Launch the Teams client
When clicking the link, it will open in the default browser, as shown in figure 1.
If a dialog box pops up asking to open Microsoft Teams, click Open if Microsoft Teams is installed, otherwise click Cancel.
If no dialog box pops up, there are other options for launching the client, such as clicking Continue on this browser if Teams is not installed, or clicking Download the Windows app, or clicking Open your Teams app.
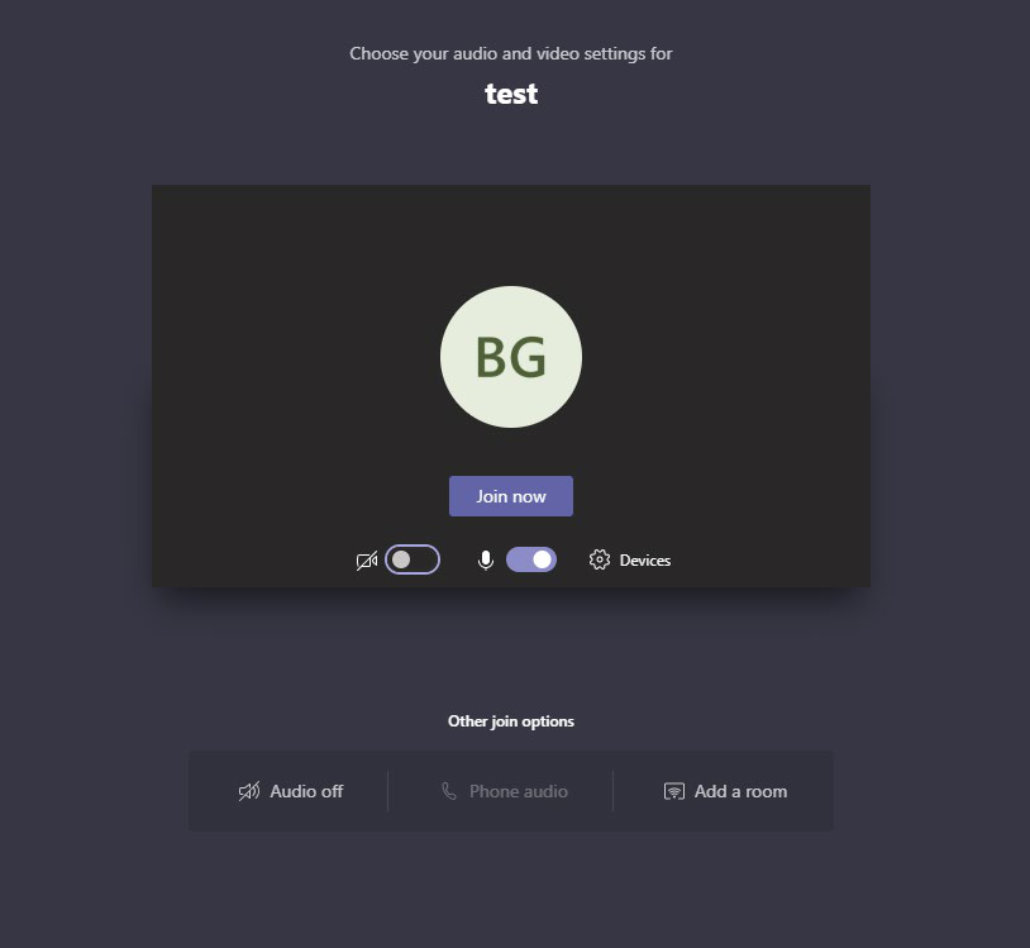
4. Join Meeting
Click the Join now button as shown in Figure 2.
Note: If the Join now button is not displaying then it is likely that a non @colostate.edu account is being used and instead will be joining as a guest. This means meeting recordings and notes will not be available for later access. Guests also must be admitted by the meeting host in order to join.