Summary
This guide will help you set up a remote connection to your CLA-issued computer that you can use from a personal computer to log in to your work computer and have access to all files and programs just as if you were sitting in your office on campus. If you have already gone through this guide once and just need to connect please go to the Connecting to your Work Computer section at the end of the document.
Remotely connect to your CLA-issued Computer
This tutorial will enable you to create a connection from your personal computer to your CLA-issued computer allowing you to work remotely.
Prerequisite
In order to gain remote access to your desktop or connect to secure.colostate.edu, your device must be registered with DUO.
Navigate to https://www.acns.colostate.edu/duo/ and follow the steps provided to register your device.
ON THE COMPUTER YOU WILL BE REMOTING INTO
1. Open File Explorer
Select the File Explorer from task bar in the bottom left hand corner of your screen.

2. Select This PC
a. Select the Computer tab at the top of the window.
b. On the left hand menu, select the This PC from the list.
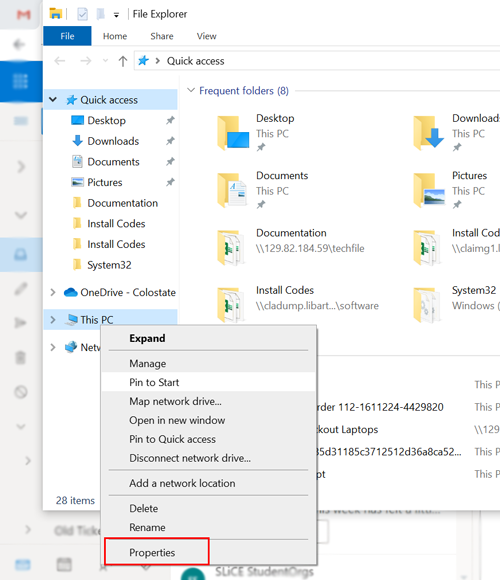
3. Edit the Properties
Right-click over the This PC and select Properties.
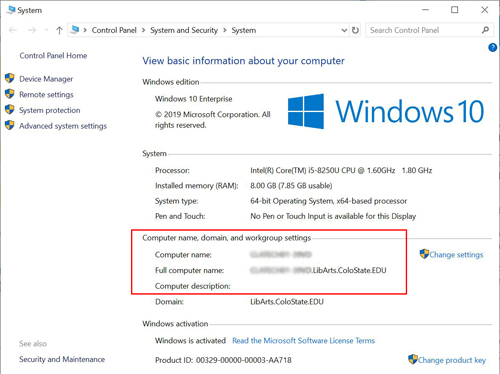
4. Locate the Computer Name
Locate and take note of the computer name. You will need this information later.
NOTE: In order to remote in to this computer, it will need to remain powered on. You will not be able to remote in if the computer has been shut down.
On the Mac You are using to remote in
CONNECTING TO YOUR WORK COMPUTER
If this is the first time you are running through this guide, follow the below steps. If you have already saved your connection all you need to do is double click on the icon on your desktop.
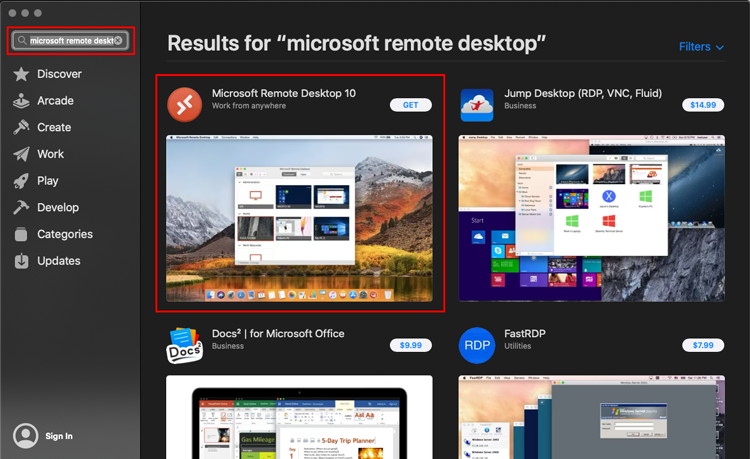
1. Download Microsoft Remote Desktop
Open the App Store on the Mac and search for Microsoft Remote Desktop 10. In order to download and install the app, you will need to sign in using your AppleID.
NOTE: If you do not have existing iCloud account, you will need to create one.
2. Allow the App Access
You will be prompted to allow access to your speaker and microphone, select Continue.
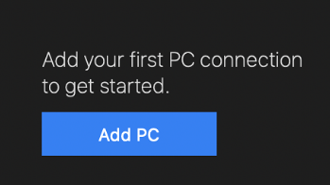
3. Create a Connection
To setup a new connection, select Add PC once the app has been installed and launched.
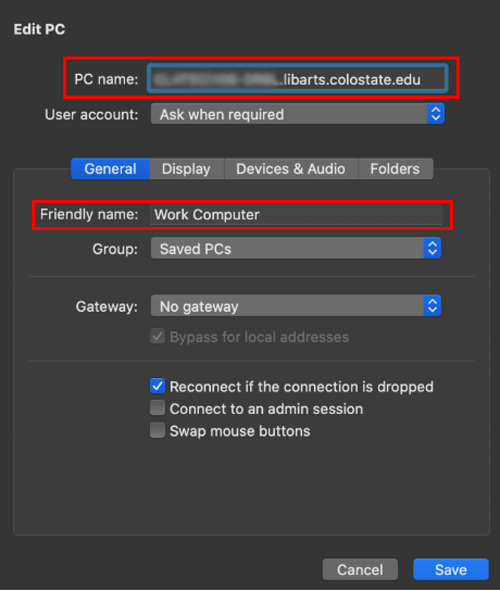
4. Save the Connection
In the window, enter the your computer name (reference number 4 in the previous section) followed by .libarts.colostate.edu into the PC name section. Add a recognizable name to the Friendly Name section.
Select Save.
5. Login to the Connection
a. To establish the Remote Connection, double click on the icon with the Friendly Name you chose in the previous step.
b. Enter your CLA credentials, used to log in to your CLA-issued PC, in the following window.
NOTE: If you are certain that your credentials are correct and you receive an error, add @libarts.colostate.edu to the end of your username.
c. Select Continue on the security certificate popup.