In order to gain remote access to your desktop or connect to secure.colostate.edu, your device must be registered with DUO.
Navigate to https://www.acns.colostate.edu/duo/ and follow the steps provided to register your device.
In June of 2022 secure.colostate.edu (PulseSecure) is being shutdown and replaced by gateway.colostate.edu (GlobalProtect). Remote access to network drives is not available via gateway.colostate.edu through a web browser. You must use the GlobalProtect client.
Accessing Network Drive
1. Navigate
Navigate to https://secure.colostate.edu. Select Proceed, if prompted.
2. Signin
Enter your NetID credentials.
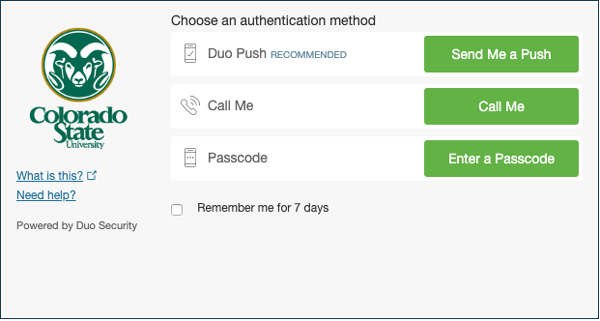
3. Authenticate
A prompt will appear to activate a two-factor authentication. Refer to the prerequisite to if you have not already setup DUO.
Select one of the three options:
PUSH a push notification will be sent to your smartphone via DUO mobile app. Your smartphone will need to be activated with DUO.
PHONE you will receive a call on the smartphone that you have registered through DUO to authenticate.
<CODE> a 6-digit notification will be provided by the DUO Mobile app or a hardware token which is available for purchase from RamTEch in the LSC for $23.75.
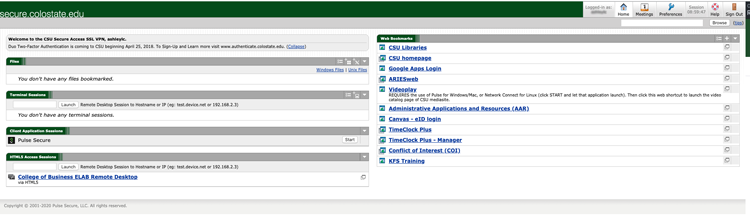
4. secure.colostate.edu HomePage
You now have access to the secure.colostate.edu homepage.
5. Connect to Your Available Drives
In the top right hand corner, you will see the option to Browse.
a. Enter the network drive path provided to you by CLA IT. If you do not have the network drive path, please email help@colostate.edu. The file path will look like: \\129.82.184.59\CLA_Resources
NOTE: Common Network paths have been listed at the bottom of this document.
6. Signin Using Your CLA Credentials
Enter your CLA username and password, enter libarts.colostate.edu in the domain field, then select Continue. The contents of the folder will now be visible.

7. Bookmark Folder
In the bottom right hand corner, select the Bookmark Current Folder button.
NOTE: CLA IT recommends leaving the bookmark file path name. For the description, enter "J:" drive for J:\\129.82.184.59\CLA_Resources, or "U:" for your personal U drive.
8. Future Access
After following the above steps, you will be able to access the bookmarked Network Drive directly by double clicking the shortcut in the Files Section.
NOTE: When working with documents using this method, you will need to download a copy of the file you need, and when finished you will need to upload and replace the previous copy in the Network Drive. If the same document is being edited by multiple people, multiple versions of the same file will be in the Network Drive.