In order to gain remote access to your desktop or connect to secure.colostate.edu, your device must be registered with DUO.
Navigate to https://www.acns.colostate.edu/duo/ and follow the steps provided to register your device.
Manually Map a Network Drive (MAC)
NOTE: If PulseSecure is not already installed and configured on your computer, please complete the steps described in How to Install and Connect to PulseSecure before returning to this documentation.
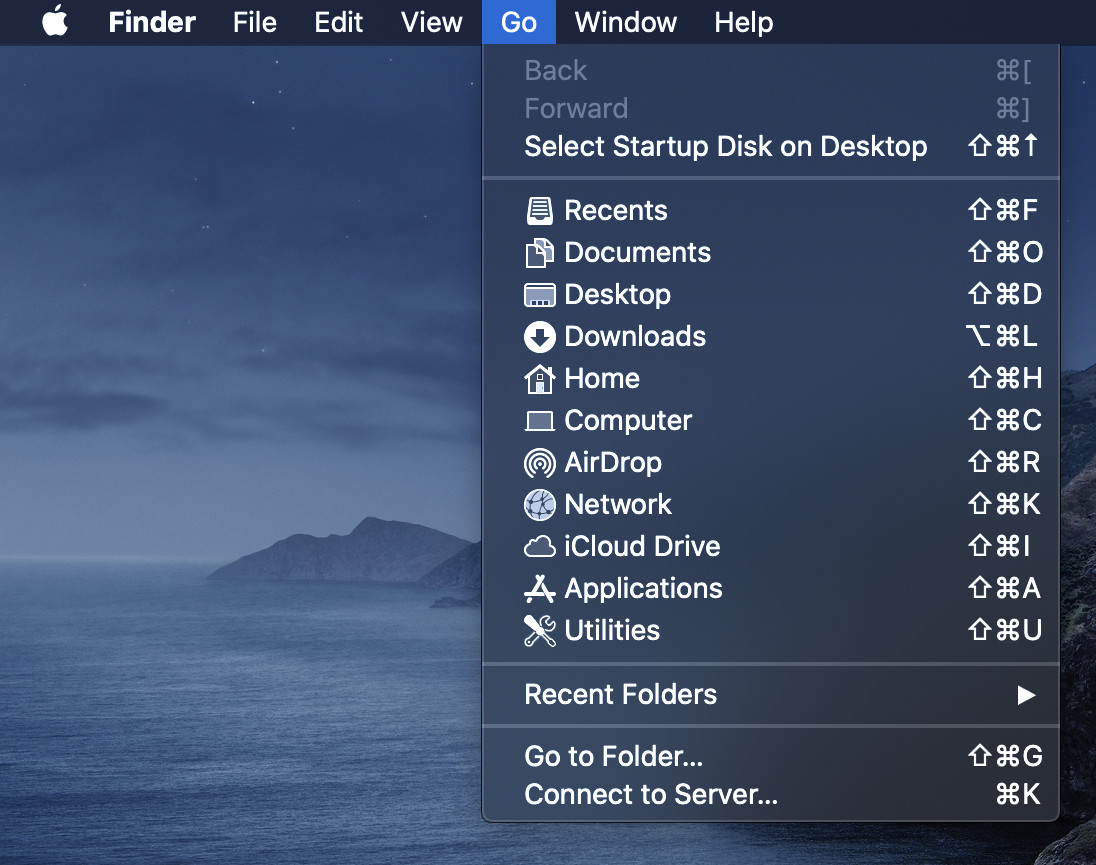
1. Connect to the Server
Press Command+K on your keyboard, OR navigate using finder, select Go then choose Connect to Server in the drop-down navigation.
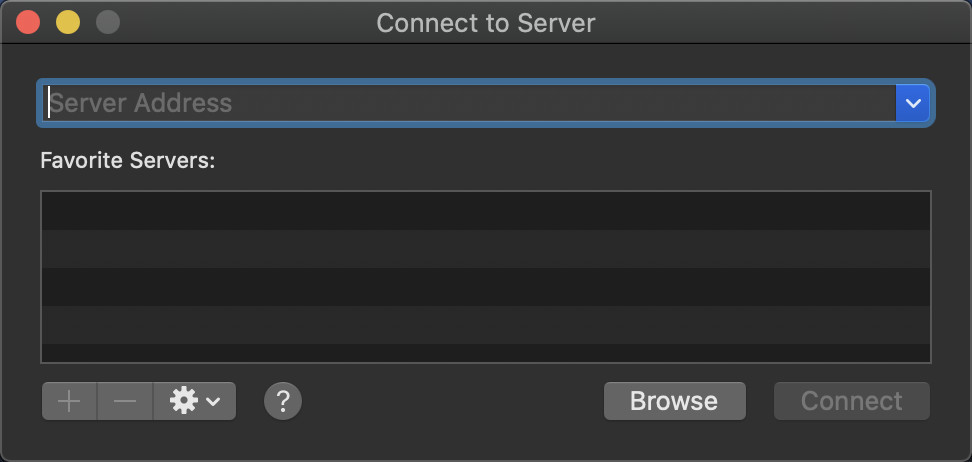
2. Select the Desired Server
- In the drop down clear out any text that appears by default
- To connect to the network drives, enter the file path provided to you by your department or CLA IT
- Network Drive Paths
Note: There are many different sheets (tabs at the bottom) for each department.
- Network Drive Paths
- Press the + at the bottom left hand corner of the window to save the server to your list of favorites.
NOTE: You may enter and save as many file paths as you would like.
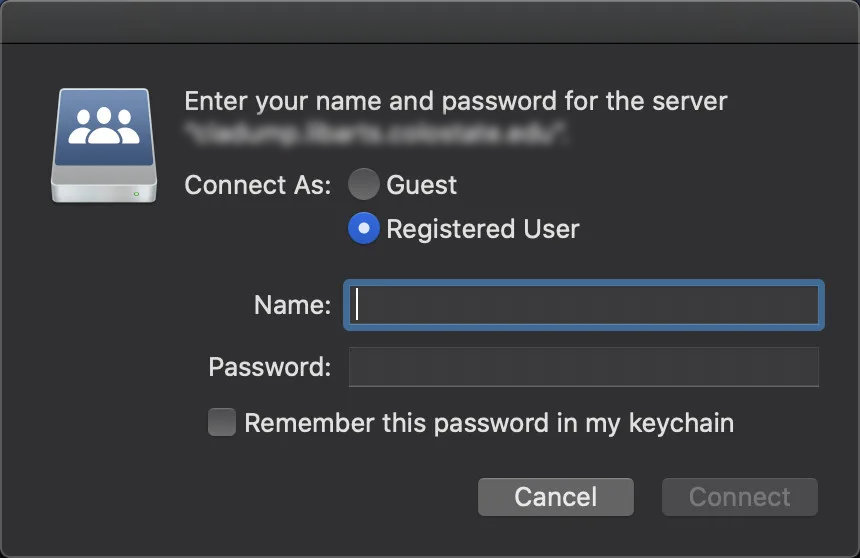
3. Enter Your Credentials
When prompted to enter your credentials, use your CLA username and CLA password. This will match the credentials used to login to your CLA-issued computer.
NOTE: If you do not have your CLA credentials or have forgotten your CLA password, please open a support request.